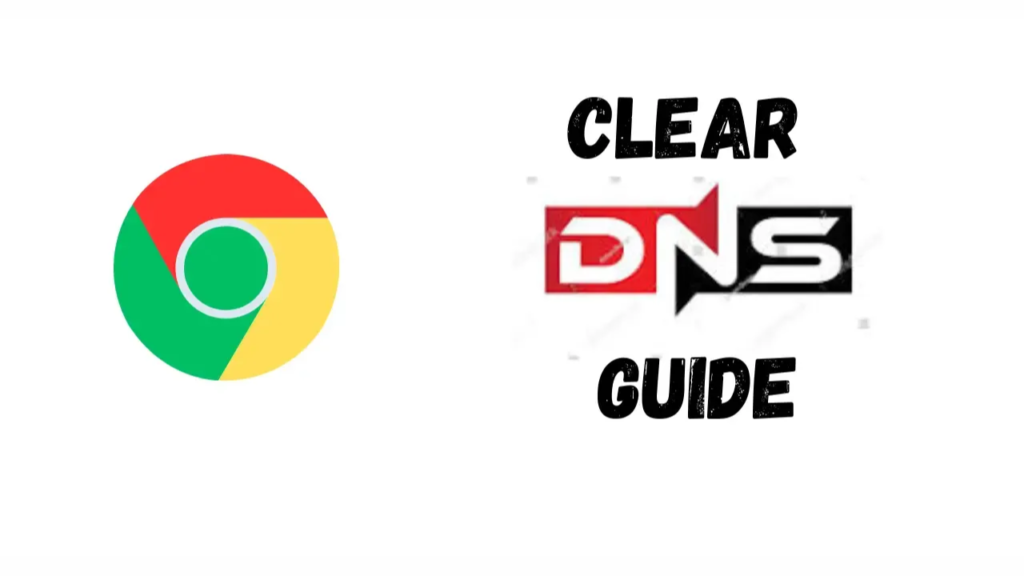
The Domain Name System (DNS) acts like an address book for the internet. It resolves domain names that we understand, like “example.com”, into numerical IP addresses that computers use to load websites. DNS records are cached by your browser for faster performance. But sometimes these cached records can become outdated or corrupted, causing issues accessing websites.
Clearing the DNS cache forces your browser to do a fresh lookup for new DNS records. This usually resolves any problems loading websites caused by stale cached data. This guide covers how to clear the DNS cache in all the most popular browsers including chrome //net-internals/#dns.
Table of Contents
What is DNS Caching?
Looking up DNS records can add latency when browsing if you have to fetch the IP address for every new domain. DNS caching helps speed things up by storing DNS lookups locally.
But over time, the IP address for a domain can change. For example, the owners may point it to a different web server. If the cached record doesn’t match the new IP address, you’ll get errors trying to load that website.
Clearing the DNS cache forces a fresh lookup and resolves such issues quickly.
Clearing DNS Cache in Chrome
Chrome doesn’t have a simple button for clearing just the DNS cache. But you can flush it through the net-internals page:
- Type “chrome://net-internals/#dns” in the address bar and press Enter.
- Click the “Clear host cache” button to flush the DNS records.
- Restart the Chrome browser completely.
- Type “chrome://net-internals/#sockets” in the address bar and press Enter.
- Click the “Flush socket pools” button to clear cached connections.
- Restart Chrome again.
Clearing DNS Cache in Firefox
Firefox automatically clears the DNS cache when you restart the browser. But you can also do it manually:
- Type “about:networking#dns” in the address bar and press Enter.
- Click the “Clear DNS Cache” button.
Clearing DNS Cache in Safari
Safari has a developer menu with an option to empty all caches, including DNS records:
- Go to Safari > Preferences in the menu bar and check “Show Develop menu.”
- Click Develop > Empty Caches to flush DNS.
Clearing DNS Cache in Opera
The steps for Opera are similar to Chrome:
- Type “opera://net-internals/#dns” in address bar and press Enter.
- Click the “Clear host cache” button.
- Type “opera://net-internals/#sockets” in address bar and press Enter.
- Click the “Flush socket pools” button.
Clearing DNS Cache on Mobile
On iPhone, toggle Airplane mode or restart the device to flush DNS. On Android, follow the steps for Chrome or Firefox.
When to Clear DNS Cache?
Some common signs you may need to clear your browser’s DNS cache:
- Certain websites won’t load
- Pages take a long time to load
- Outdated website version appears
Final Notes
Clearing the DNS cache should be your first troubleshooting step if you experience issues loading websites. It’s a simple process that usually only takes a minute. With this guide, I hope you learned about how to clear the DNS cache on all major browsers and what chrome //net-internals/#dns android means.